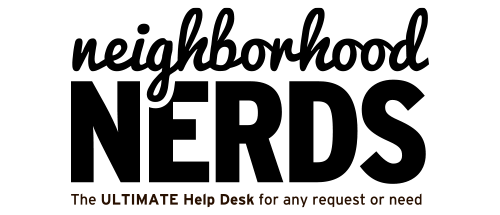Gizmo Guide: Resolving HP 9010 Scanner Issues
July 30, 2024
How to Recover a Hacked Facebook Account
August 6, 2024Gizmo Guide: Resetting a Password on a MacBook Air
If a member has forgotten their password on a MacBook Air, and another admin account is available, you can reset the password by following these steps. This guide includes handling FileVault encryption and additional steps if the initial methods don’t work.
Steps to Reset the Password Using Another Admin Account
-
Log in to the Admin Account:
- Use another admin account to log into the MacBook Air.
-
Open System Preferences:
- Click on the Apple menu in the top-left corner of the screen.
- Select “System Preferences.”
-
Navigate to Users & Groups:
- In the System Preferences window, click on “Users & Groups.”
-
Unlock the Users & Groups Preferences:
- Click the lock icon in the bottom-left corner of the Users & Groups window.
- Enter the admin username and password to unlock the settings.
-
Select the User Account:
- In the left-hand pane, select the user account for which you need to reset the password.
-
Reset the Password:
- Click the “Reset Password” button.
- Enter a new password for the user account and confirm it.
Handling FileVault
If FileVault is enabled and the recovery key is unavailable, follow these steps:
-
Use Recovery Mode:
- Restart the Mac and hold down the Command (⌘) + R keys immediately after the startup chime to boot into Recovery Mode.
- Once in Recovery Mode, go to the Utilities menu and select “Terminal.”
- In the Terminal window, type
resetpasswordand press Return.
-
Reset Password Assistant:
- Follow the prompts in the Reset Password Assistant to reset the password.
- If prompted for the FileVault recovery key and you don’t have it, click “Forgot all passwords?” and follow the instructions to use your Apple ID or other available options.
-
Deactivate Mac (if necessary):
- If the above steps fail, you might need to deactivate the Mac to reset the password.
- In the Reset Password window, click “Deactivate Mac,” then confirm by clicking “Deactivate.”
- Enter your Apple ID and password if prompted, then set a new password.
Additional Steps
If the above methods do not work, consider the following:
-
Erase and Reinstall macOS:
- As a last resort, you can erase the Mac and reinstall macOS. This will delete all data on the Mac, so ensure you have a backup if possible.
- Start up from macOS Recovery, choose “Disk Utility” to erase the disk, then reinstall macOS.