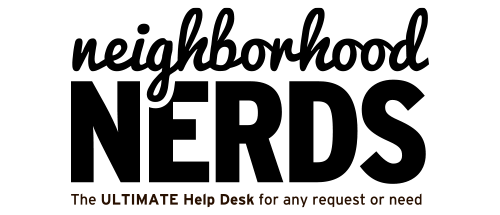Gizmo Guide: Configuring UniFi Access Points Using the Free UniFi Network Application
December 7, 2024
Gizmo Guide™: Troubleshooting a Laptop That Won’t Turn On
January 6, 2025Skill Level: Member
Estimated Time: 15-30 minutes
Prerequisites:
- Basic understanding of email addresses and domains
- Access to your email account credentials (if available)
- Access to a web browser and an internet connection
Tools Required:
- Web browser (Chrome, Firefox, Safari, etc.)
- MXToolBox (https://mxtoolbox.com/)
Expected Outcome:
You will be able to:
- Determine where your email is hosted.
- Recover your email account if you’ve lost access.
- Set up your email in popular clients like Gmail, Outlook, or Thunderbird.
Step-by-Step Guide
1. Determining Where Your Email is Hosted
- Check Your Email Domain Records with MXToolBox:
- Go to MXToolBox.
- In the search box, enter your email domain (e.g.,
example.com) and select “MX Lookup.” - Click “Check” to see a list of mail exchange (MX) records.
- Review the Results:
- If the MX records show entries like
aspmx.l.google.com, your email is hosted with Google (Gmail or Google Workspace). - If the records show entries like
outlook.comorhotmail.com, your email is hosted with Microsoft (Outlook/Office 365). - If you see records pointing to another hosting service (e.g.,
mail.examplehost.com), your email is hosted by that provider.
- If the MX records show entries like
- Confirm via Your Email Provider:
- Log in to your email provider’s website to verify your email hosting (e.g., Google, Microsoft, or a third-party provider).
2. Recovering Your Email Password
If you can’t access your email account:
- Go to Your Email Provider’s Login Page:
- For Google: accounts.google.com
- For Microsoft/Outlook: account.live.com/password/reset
- For other providers, visit their login page.
- Click “Forgot Password?”
- Follow the prompts to reset your password using your backup email, phone number, or security questions.
- Set a New Password:
- Choose a strong password you haven’t used before.
3. Setting Up Your Email in Popular Clients
Gmail (Adding a Non-Gmail Account)
- Open Gmail and go to Settings (gear icon) > See all settings.
- Click the Accounts and Import tab.
- Select Add a mail account.
- Enter your email address and follow the prompts to set up your account with the correct settings (IMAP/POP).
Outlook
- Open Outlook and go to File > Add Account.
- Enter your email address and click Connect.
- If prompted, enter your password and account settings (IMAP/POP).
- Click Finish once the setup is complete.
Thunderbird
- Open Thunderbird and go to Account Settings > Add Mail Account.
- Enter your name, email address, and password.
- Thunderbird will attempt to automatically detect settings. If not, enter your server settings manually (IMAP/POP).
- Click Done to complete the setup.
4. Common Email Settings
If you need to enter settings manually, here are the common configurations:
- For Google (Gmail/Google Workspace):
- IMAP Server:
imap.gmail.com(Port 993, SSL) - SMTP Server:
smtp.gmail.com(Port 587, TLS)
- IMAP Server:
- For Microsoft (Outlook/Office 365):
- IMAP Server:
outlook.office365.com(Port 993, SSL) - SMTP Server:
smtp.office365.com(Port 587, TLS)
- IMAP Server:
Tips for Success
- Use Strong Passwords: Ensure your password is unique and secure.
- Two-Factor Authentication (2FA): Enable 2FA for extra security.
- Keep Backup Recovery Options Updated: Ensure your backup email and phone number are current.
Need More Help?
If you’re still having issues, schedule a Remote Nerd Session™ or a Nerd Visit™ for hands-on support.
Contact Us:
- Phone: 865-622-2422
- Email: help@neighborhoodnerds.com