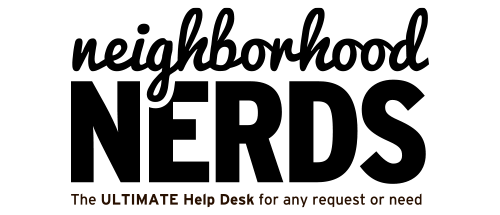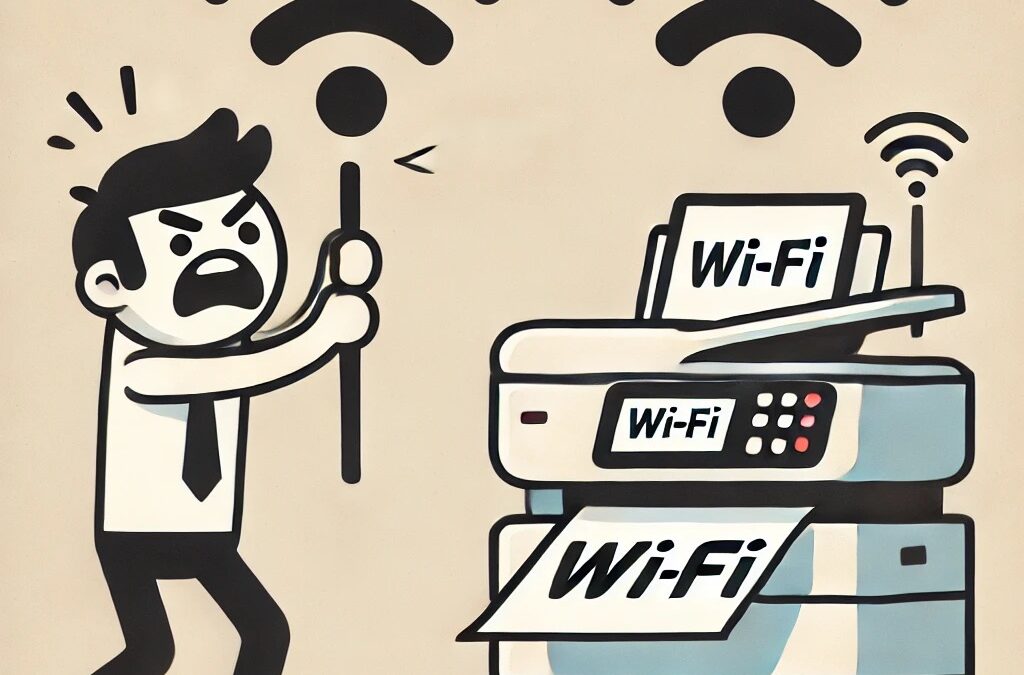Hulu Subscription Update Guide
July 28, 2024
Gizmo Guide: Resetting a Password on a MacBook Air
July 31, 2024
Gizmo Guide: Resolving HP 9010 Scanner Issues
Prerequisites:
- HP OfficeJet Pro 9010 printer/scanner
- HP Smart software installed on a Windows PC
- Active internet connection
- Valid HP account credentials
What to Expect:
- Ensure your device is connected to the same network as your printer
- Update HP Smart software to the latest version
- Grant necessary permissions for scanning functionality
Tools Needed:
- Windows PC
- HP Smart software
Steps to Resolve Scanning Issues
Follow these steps to ensure your HP 9010 scanner can connect to your Windows PC:
- Check Network Connection: Ensure both your computer and HP 9010 are connected to the same Wi-Fi network.
- Open HP Smart Software: On your Windows PC, open the HP Smart software.
- Update Software: If prompted, follow the on-screen instructions to update the HP Smart software. This update may include bug fixes and compatibility improvements.
- Grant Permissions: The software will prompt you to grant permissions for accessing the scanner. Allow these permissions to enable full functionality.
- Sign In: Sign in using your HP account credentials. This step is necessary for software updates and feature activation.
- Skip Unnecessary Offers: You may be prompted to sign up for additional services like automatic ink shipments. These are optional and can be skipped.
- Test Scanning Functionality: Once updates and permissions are complete, test the scanning functionality to ensure everything works as expected.
Troubleshooting Tips
If the issue persists, consider the following:
- Restart both the printer and the computer.
- Check firewall or antivirus settings that might be blocking the scanner.
- Reinstall the HP Smart software if necessary.
Conclusion
Updating the HP Smart software and ensuring proper permissions often resolves scanning issues. For further assistance, visit the HP OfficeJet Pro 9010 support page or HP Smart software page.