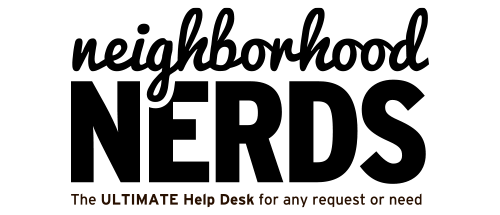NOM: Remote Help Nerd
January 31, 2024
Gizmo’s Guide to Basic Troubleshooting
February 28, 2024How to Handle an Unrecognized Wi-Fi SSID in Your Network
If you’re encountering a Wi-Fi SSID that you don’t recognize, especially in an isolated location, follow this step-by-step guide to identify and secure your network.
1. Verify and Document the SSID
- List all visible SSIDs: Use the Wi-Fi option on your iPhone and Mac to list all networks in range. Take note of any unfamiliar SSID(s).
2. Access the Modem/Router Settings
- Find your modem/router’s IP address:
- On a Mac: Press and hold the Option key and click the Wi-Fi icon in the menu bar to reveal your router’s IP address next to “Router”. Alternatively, open System Settings, select Wi-Fi, click on Details next to your network, and find the IP address next to “Router”. You can also use Terminal by typing
netstat -nr|grep defaultand pressing return to display your router’s IP address [oai_citation:1,How to find a router IP address on Mac (3 Easy ways) – iGeeksBlog](https://www.igeeksblog.com/how-to-find-router-ip-address-on-mac/) [oai_citation:2,How To Find Your Router’s IP Address on Any Device : HelloTech How](https://www.hellotech.com/guide/for/how-do-i-find-my-router-ip-address). - On an iPhone: Go to Settings > Wi-Fi, tap the information icon (i) next to your network name, and locate the IP address listed under “Router” [oai_citation:3,How to Find Your Router’s IP Address on iPhone and iPad – TechNadu](https://www.technadu.com/find-router-ip-address-on-iphone-ipad/239411/).
- On a Mac: Press and hold the Option key and click the Wi-Fi icon in the menu bar to reveal your router’s IP address next to “Router”. Alternatively, open System Settings, select Wi-Fi, click on Details next to your network, and find the IP address next to “Router”. You can also use Terminal by typing
- Login to your modem/router: Using a web browser on your Mac or iPhone, enter the IP address found in the previous step into the browser’s address bar. You will be prompted to log in with your modem/router’s admin credentials. If you haven’t set custom credentials, try the default ones, typically “admin” for username and “password” for password, but check your device’s manual or label for specifics. For Xfinity modems or others, consult the manufacturer’s documentation or their official support site for the exact login details and management software or apps they provide for easier access and configuration.
- Check for unfamiliar settings: Explore the Wi-Fi settings, SSID broadcast, and guest network settings to see if the unrecognized SSID appears here.
3. Identify Connected Devices
- Review the list of devices connected to your network, accessible through the modem/router’s interface. Flag any devices you don’t recognize.
4. Disable the Unrecognized SSID
- If the SSID is linked to a guest network or an additional network from your modem/router, look for an option to disable it within the web interface.
5. Secure the Network
- Change your network and admin passwords, update your modem/router’s firmware, disable WPS, and ensure WPA3 encryption is enabled.
6. Consult Comcast
- If the SSID’s origin remains unclear, contact Comcast for support. They can confirm if recent changes might have introduced the new SSID.
7. Use Network Scanning Tools
- Employ network scanning tools like LanScan on your Mac or Fing on your iPhone to further investigate the SSID and connected devices.
Following these steps will help you identify and address any potential security risks associated with an unrecognized SSID. If issues persist, consider consulting a professional cybersecurity service.