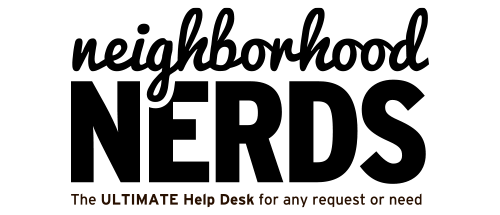SimpliSafe Setup
July 14, 2023Neighborhood Nerds Logo
July 21, 2023
Epson WF-3540 Printer Wireless Network Setup Guide
If you are experiencing issues with the wireless connectivity of your Epson WF-3540 printer, please follow the troubleshooting steps below to determine if the network is available and functional, and then correct any issues on the printer.
Troubleshooting Steps
- Ensure that your wireless network is functioning properly. You can do this by checking if other devices in your home or office can connect to the network and access the internet.
- Restart your router and modem by unplugging them from the power source, waiting for a few seconds, and then plugging them back in. This can help resolve temporary network issues.
- Check the Wi-Fi signal strength on your printer’s control panel. If the signal is weak, try moving the printer closer to the wireless router or access point.
- Verify that the Wi-Fi password you entered during the setup process is correct. Pay attention to uppercase and lowercase letters, as well as any special characters.
- Disable any firewall or security software on your computer temporarily, as they may interfere with the printer’s connection to the wireless network.
Wireless Network Setup Steps
- Press the home button on the printer’s control panel to access the main menu.
- Select Wi-Fi Setup from the menu options.
- Choose Wi-Fi Setup Wizard to initiate the wireless network setup process.
- On the next screen, you will see a list of available wireless networks. Select the name of your wireless network from the list. If your network is not listed, scroll down and choose Other SSIDs to manually enter the network name.
- If required, enter the wireless password for your network using the displayed keypad. Take note that the network name and password are case sensitive, so enter them accurately. Use the touch screen buttons to scroll through characters, move the cursor, delete characters, and access symbols.
- Press the Done button when you have finished entering the password.
- Confirm the displayed network settings and press Proceed to save the settings. If you need to make any changes, use the back button to go back and modify the settings.
- If you want to print a network setup report, press one of the buttons on the printer, typically labeled with a printer icon. If you don’t need to print the report, you can press the Stop/Reset button to proceed.
- After saving the network settings, the Wi-Fi light on the printer should be on and not flashing. This indicates that the printer has successfully connected to the wireless network.
- Press the home button to exit the Wi-Fi setup menu.
If the Wi-Fi light on the printer remains off or if you encounter any issues during the setup process, you may have selected the wrong network name or entered the password incorrectly. In such cases, you can repeat the steps to try again, ensuring that you accurately enter the network name and password.
Remember to follow any additional instructions provided in the printer’s user manual or on-screen prompts for specific troubleshooting steps or options available on the Epson WF-3540 printer.
If the issue persists or you require further assistance, it is recommended to contact Epson support for dedicated technical support and guidance based on your printer model and specific situation.
Please note that the above steps are based on the information provided by Epson for selecting wireless network settings on the WF-3540 printer. Epson’s official documentation or support resources should be consulted for the most accurate and detailed instructions tailored to your specific printer model.