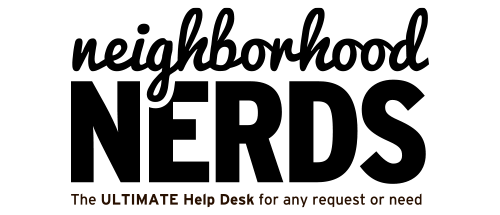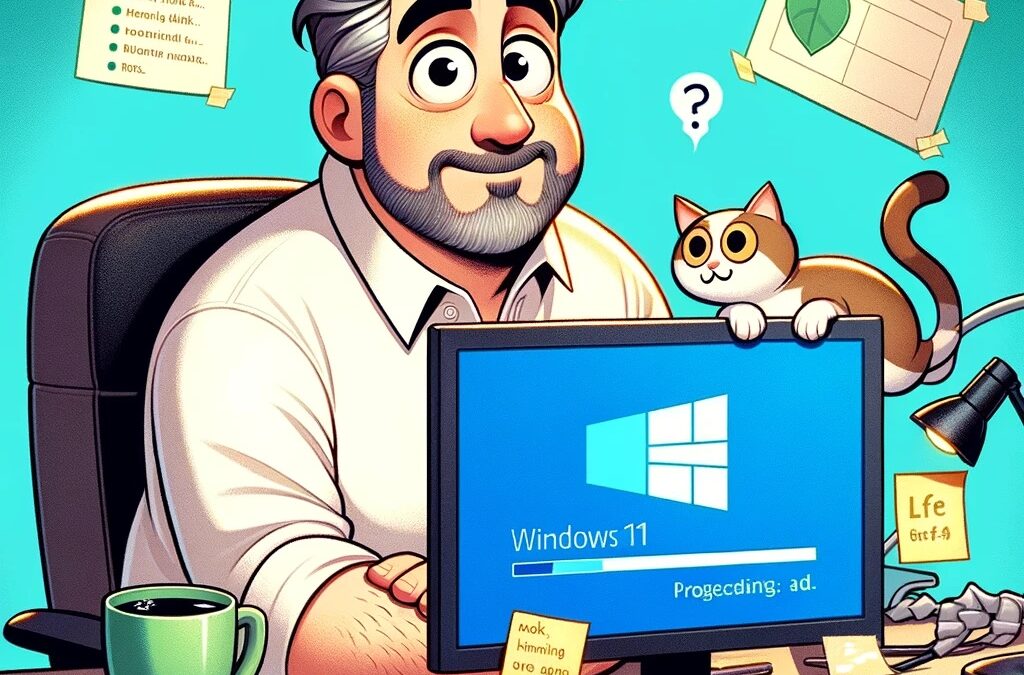Avoiding Facebook Animal Scams: A Guide for the Cautious Animal Lover
November 11, 2023
Understanding iOS 17’s NameDrop Feature
November 28, 2023
Updating to Windows 11
Prerequisites
- Active internet connection
- Administrative access to the PC
Expected Outcome
Successfully updated Windows 11 with the latest features and security updates.
Skill Level
Beginner
Tools Required
Computer running Windows 10/11
Guide Steps
1. Update Windows 11 From Settings
Use the Settings app to easily update Windows 11. Open Settings with “Windows + I”, navigate to “Windows Update”, and click on “Check for updates”. If updates are available, they will download and install automatically. Restart your PC after the update.
2. Update Windows 11 Manually
Manually update by downloading the MSU file from the Microsoft Update Catalog. Note down the “KB” number from the “Windows Update” section in Settings, search for it on the Microsoft website, download the appropriate update, and run the MSU file.
3. Update with Windows 11 Installation Assistant
Use the Windows 11 Installation Assistant for the latest build. Download and run the tool from the Microsoft website, follow the on-screen instructions, and restart your PC after the download.
4. Update to Windows 11 From Windows 10
For Windows 10 users, upgrade using the Windows 11 Installation Assistant. Download it from Microsoft’s website, run the tool, and follow the steps to download and install Windows 11.
5. Update Windows 11 Without TPM
Bypass TPM requirements using Rufus. Download Windows 11 ISO and Rufus, create a bootable USB with the “Extended Windows 11 Installation (no TPM/no Secure Boot)” option, and install Windows 11 from the USB drive.
Additional Tips
- Ensure your PC meets the system requirements for Windows 11 updates.
- Back up important files before updating to prevent data loss.
- Check for driver updates after installing Windows 11 to ensure hardware compatibility.