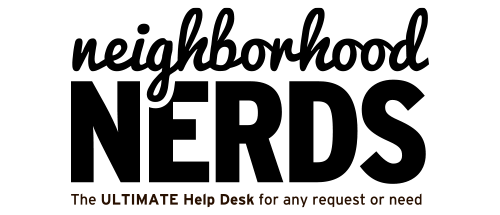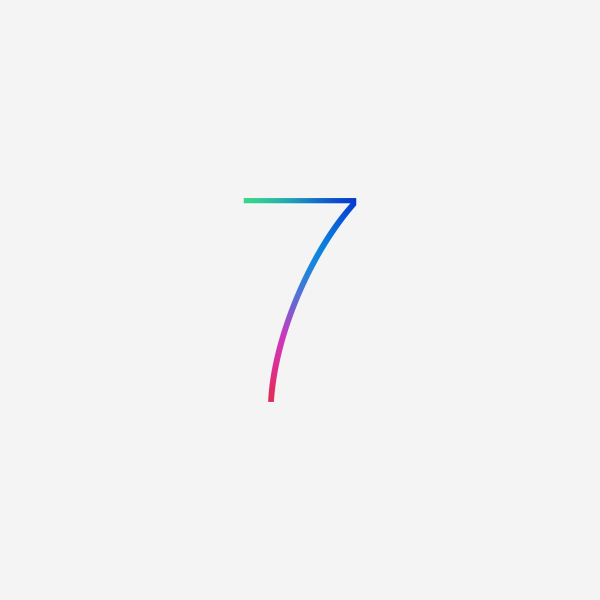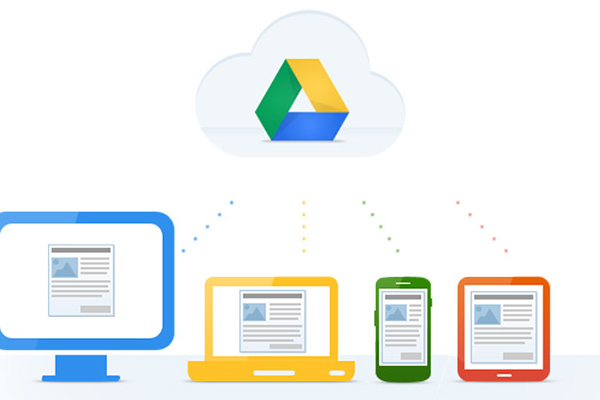
Take Google Drive for a Spin
August 13, 2013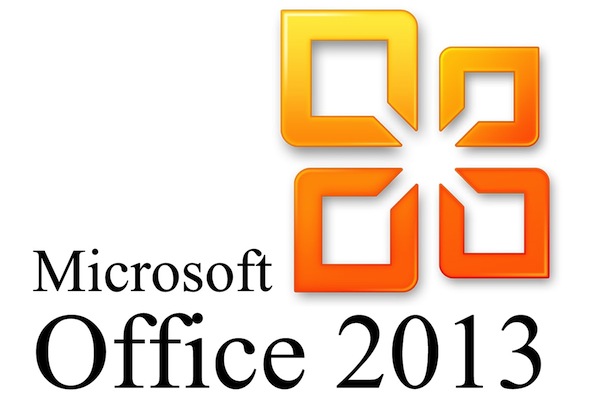
Change Outlook PST File size
October 4, 2013Just the other day, Apple released a pretty radical new version of iOS (iDevice Operating System), which means if you have an iPhone, iPad, or iPod, you probably will be seeing a big system change.

From siricrazy.com
Some of the older iPhones and iPads won’t be able to update. How do you know if you should update? Check out this screenshot.
If you don’t know which iPhone or iPad you have, call us at Neighborhood Nerds (865-622-2422) and we’ll be glad to help out.
Backing Up Your iDevice
Before you start upgrading, it’s a good choice to backup your iPhone just in case anything goes wrong. You can do this in two ways — either through your computer (with iTunes, probably faster) or through iCloud.
Backing Up with Your Computer, with iTunes – probably faster

From blogcdn.com
1. Connect your phone with your USB cable.
2. Your iPhone may autosync at this point. If iiTunes doesn’t open up, or it’s just sitting there not doing anything, continue.
3. If iTunes isn’t open, open it in in Windows XP / Vista / 7 by clicking start, All Programs, Apple, iTunes. Open it in Mac by pressing the Command Key ⌘ and spacebar at the same time (this opens up Spotlight), then type ‘’itunes’, and then press enter.
4. When iTunes is open, click on your device’s name in the upper left corner (it will look like “John’s iPad”). Click that, and then look for a button that says “Back Up Now”. Click that, and you should be set!
5. Your computer will finish the back up automatically. It may take a few minutes, or it could take a good little while.
Backing Up with iCloud
iCloud is very easy to back up with, but it might be a bit slower.
1. On your iPhone / iPad, go to your Settings, then tap iCloud.
2. If you see a sign-in page instead of a list of options, make sure to sign in with your Apple ID. If you’ve forgotten your Apple ID password, call us at Neighborhood Nerds — we can probably help out!
3. Tap Storage & Backup.
4. Tap Back Up Now.
5. Wait for it to finish.
Time to Upgrade
Similar to backing up, you can upgrade in two ways — via iTunes or over-the-air.
On your computer, with iTunes – probably faster
1. Plug in your iPhone / iPad with your USB cable.
2. iTunes may open automatically. If iTunes isn’t open, open it in in Windows XP / Vista / 7 by clicking start, All Programs, Apple, iTunes. Open it in Mac by pressing the Command Key ⌘ and spacebar at the same time (this opens up Spotlight), then type ‘’itunes’, and then press enter.
4. When iTunes is open, click on your device’s name in the upper left corner (it will look like “John’s iPad”). Click that, and then look for a button that says “Update”.
5. A pop up window will come up asking what you want to do. Select ‘Download and Update’.
6. You’ll see a progress bar in the status window at the top of the screen. iOS 7 is a big download, and may take a while even on fast connections. Eventually, your iPhone / iPad will restart, and then you’ll see a screen that says “Hello” in a variety of different languages!
7. Slide to the right on your screen with your finger. There you’ll see iOS 7’s setup process.
If you just did all that, you can skip this step:
Updating just on your phone – probably slower
0. Start off by plugging your iPhone / iPad into a power source, because the download and install may take a while!
1. On your iPhone / iPad, open up Settings and go to General -> Software Update.
2. You’ll see a button that says “Download and Install.”
3 Agree to Apple’s terms, and wait for the download to finish. Once again, this is a pretty big download – it may take a while.
4. You should see an Install Now button. Tap that, and wait for it to install.
iOS 7 Setup, on your device

From ios7stuff.com
If you’ve gotten this far, congratulations! You’ve installed iOS 7. You might see that it’s pretty different just from the greeting screen.
Tap through the various setup screens. When greeting with the option ou’ll probably want to enable Location Services. This will make it so that apps (such as Maps, while navigating) can let you know where to go from where you are. After that, sign in with your Apple ID and password, and then create a four-digit Passcode if you want.
That’s it! You’re now set up. You’ll notice that it’s quite a change. If you have any questions, feel free to call us at Neighborhood Nerds! Our number is 865-622-2422.