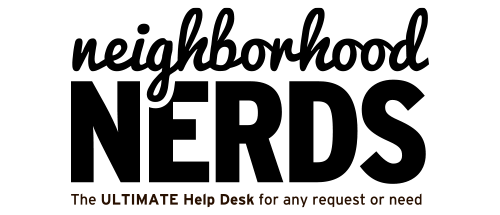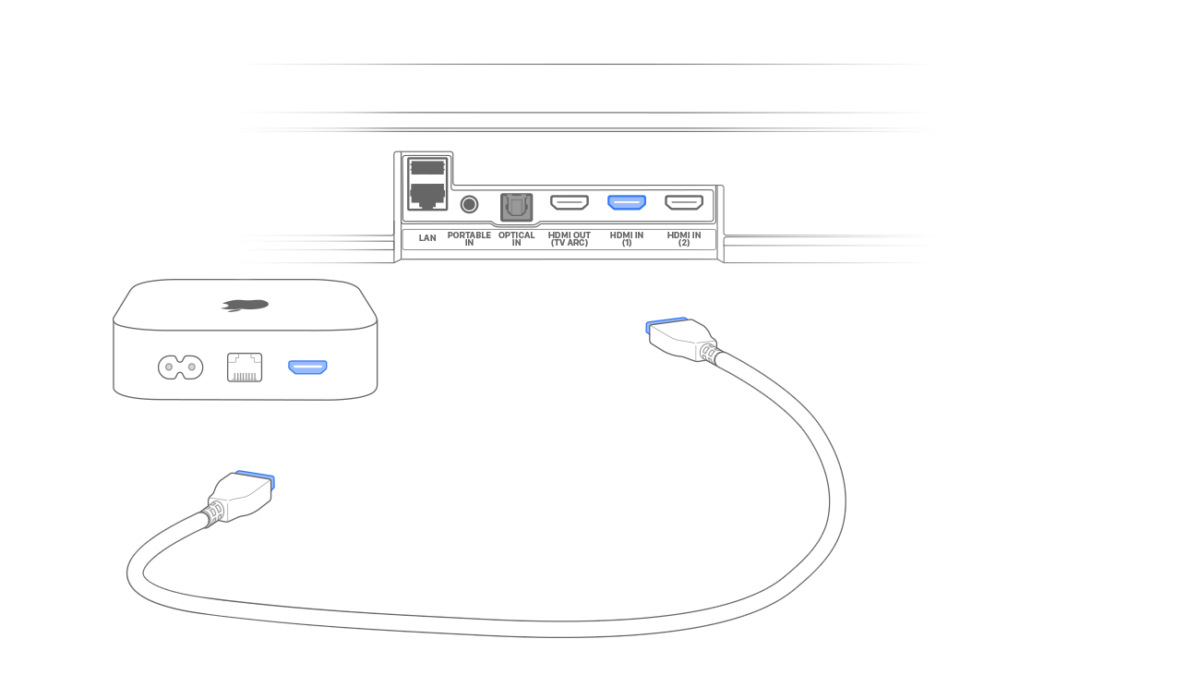Recycling Your Computer with Physical Hard Drive Destruction or Secure Data Formatting
August 17, 2023
The Neighborhood Nerds’ Initial Discovery Visit: A Friendly Guide to the First Step in Tech Peace of Mind
September 6, 2023Connecting AppleTV to LG TV: A Comprehensive Guide
Here’s a step-by-step guide to connecting your AppleTV to an LG 55UR8000AUA TV and controlling it with the AppleTV remote. This guide is perfect for those looking to streamline their entertainment setup.
Step 1: Connect Your AppleTV to the LG TV
- Find HDMI Port 1 on the back of your LG TV.
- Connect the AppleTV to HDMI port 1 on your LG TV using an HDMI cable.
- Power on both the AppleTV and LG TV.
Step 2: Select the HDMI Input
- Grab your LG remote.
- Press the “Input” button, which has an icon that looks like a plug.
- Select HDMI 1, where you connected the AppleTV.
Step 3: Configure LG TV Settings
- Press “Settings” on your LG TV remote.
- Navigate to “Settings” > “All Settings” > “General” > “External Devices” > “HDMI Settings.”
- Scroll down and enable the SIMPLINK (HDMI-CEC) option.
Step 4: Configure AppleTV Settings
- Open “Settings” on the AppleTV main screen.
- Go to “Remotes and Devices” and turn on “Turn On Your TV with Your Remote.”
- Go to “Remotes and Devices” > “Volume Control” and choose “Auto.”
- Note: These settings may not work with all devices. For more information, see the Apple Support article on controlling your TV or receiver with your Siri Remote or Apple TV Remote.
Step 5: Enjoy!
You’re now ready to control your LG TV using your AppleTV remote for both power and volume. Everything’s set up for a fantastic entertainment experience!
If you have any more questions or need further help, feel free to reach out to us at Neighborhood Nerds. Enjoy your shows and movies!