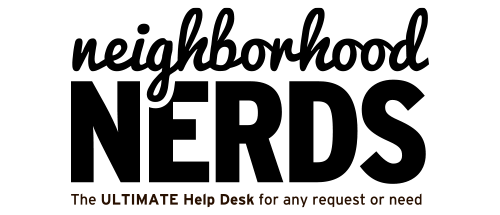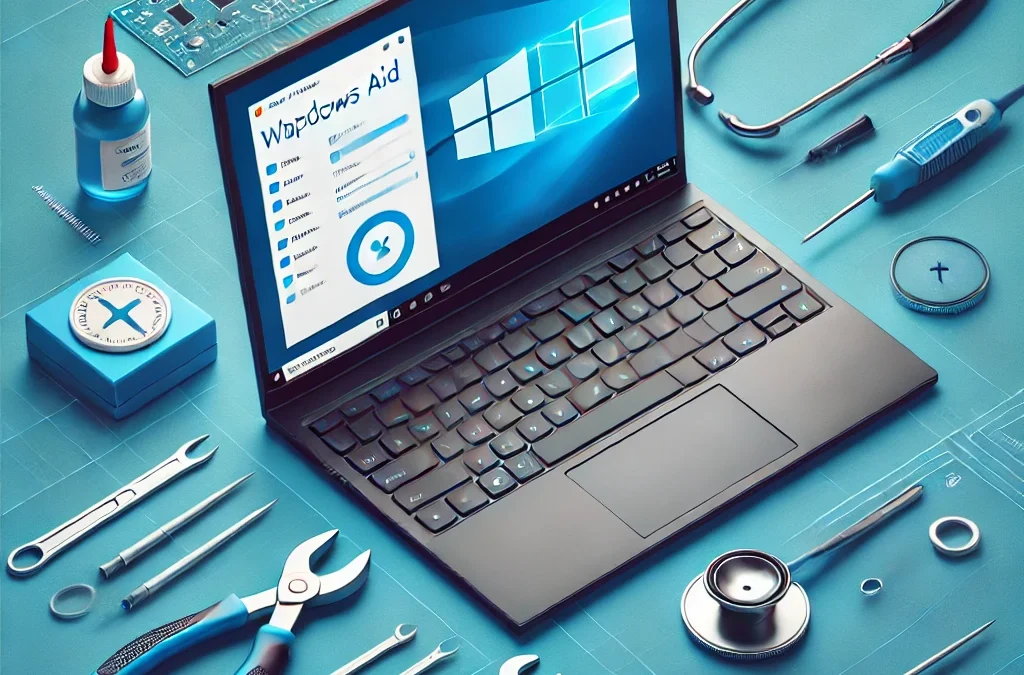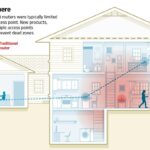
Gizmo Guide™ – Expand your WiFi
September 17, 2024Neighborhood Nerds Membership
September 24, 2024Skill Level:
Member | Nerd | Platypus
Estimated Time:
60-90 minutes
Prerequisites:
- Basic understanding of Windows OS navigation
- Ability to use Command Prompt and Windows settings
- Administrator access to the laptop
Tools Required:
- Internet connection (for updates and software downloads)
- A secondary device (optional, for downloading drivers/software if needed)
Software Downloads:
- CrystalDiskInfo (Drive health monitoring)
- CCleaner (System cleanup)
- Driver Booster (Driver updates)
- WinDirStat (Disk space analysis)
- MSI Afterburner (GPU overclocking/monitoring)
Expected Outcome:
The laptop will run faster, with improved responsiveness, quicker boot times, and optimized performance, while fixing common freezing issues and ensuring the system is up to date.
Step-by-Step Preparation Guide
Pre-Tuneup Preparation
1. Collect Laptop Information:
Before you start, gather the following details:
- OS version: Go to Settings > System > About and note the Windows version and build.
- Hardware specifications:
- CPU model: Settings > System > About > Device specifications
- RAM: Check Task Manager (Ctrl + Shift + Esc) under the Performance tab.
- Storage type and capacity: View under File Explorer > This PC or use CrystalDiskInfo.
- Graphics card: Check under Device Manager > Display Adapters.
2. Run Diagnostics:
- Hard drive health: Use CrystalDiskInfo to check the drive’s health status.
- Battery health report: Open Command Prompt as Administrator and run:
powercfg /batteryreportThis generates a detailed battery report in HTML format.
- Windows Memory Diagnostic: Type Windows Memory Diagnostic in the Start Menu and run a memory test to check for RAM issues.
3. Document System Reports:
- Windows Update history: Go to Settings > Windows Update > View update history to document the updates installed.
- Event Viewer logs: Open the Event Viewer and focus on System and Application logs for recent critical errors.
- Installed Programs List: Document programs from Settings > Apps > Apps & features.
Determine If Laptop Replacement is Necessary
- Check if the laptop meets the minimum requirements for Windows 10/11.
- If the CPU is over 5-6 years old or upgrading RAM/storage exceeds 50% of the cost of a new laptop, consider recommending a replacement.
General System Cleanup
1. Clear Junk Files and Temporary Data:
- Use Windows’ built-in Disk Cleanup tool:
cleanmgr.exe - Clear browser caches: Open each browser’s settings to clear browsing data.
- For thorough cleanup, download and run CCleaner.
2. Remove Unnecessary Startup Programs:
- Open Task Manager > Startup tab and disable programs that don’t need to launch at startup.
- Uninstall unwanted apps via Settings > Apps > Apps & features.
3. Registry Cleanup (Optional and Advanced):
- Use CCleaner or Wise Registry Cleaner.
- Important: Always create a registry backup before making changes.
4. Optimize Disk Space:
- Use Storage Sense in Settings > System > Storage.
- Install and run WinDirStat to analyze large files and folders hogging space.
Addressing Common Issues
1. Fixing Freezing Issues:
- Check for Overheating: Download Core Temp or HWMonitor to check system temperatures.
- Update Drivers: Visit the laptop manufacturer’s website or use Driver Booster.
- RAM Issues: Run Windows Memory Diagnostic.
- Clean Boot: Disable all non-Microsoft services to identify problematic software:
msconfigUnder the Services tab, check “Hide all Microsoft services” and disable others.
2. Resolve Windows Update Issues:
- Run Windows Update Troubleshooter under Settings > Update & Security > Troubleshoot.
- Manually reset the Windows Update cache:
net stop wuauserv net stop bits del C:\Windows\SoftwareDistribution\*.* /q /s net start wuauserv net start bits - Repair system files:
DISM.exe /Online /Cleanup-image /Restorehealth sfc /scannow
3. Resolve Driver-Related Problems:
- Use Device Manager to update outdated drivers manually or through a third-party tool like Driver Booster.
4. Identify Resource-Hogging Processes:
- Open Task Manager to find processes using high CPU, memory, or disk resources.
- Use Resource Monitor for more detailed insight.
Speed and Performance Optimization
1. Manage Virtual Memory (Paging File Size):
Set custom paging file size in System Properties > Advanced > Performance Settings > Advanced > Virtual Memory. Recommended size: 1.5x to 3x your RAM.
2. Optimize Windows Services:
Disable unnecessary services (e.g., Windows Search, Superfetch on SSDs). Use Black Viper’s Service Configurations as a reference.
3. Optimize Power Settings:
Set the laptop to High Performance mode in Control Panel > Power Options.
4. SSD and HDD Maintenance:
- For SSDs, ensure TRIM is enabled and defragmentation is disabled.
- For HDDs, schedule regular defragmentation via Defragment and Optimize Drives.
Advanced Optimization Steps
1. BIOS Optimization:
- Update BIOS: to the latest version available.
- Enable Fast Boot: in BIOS if supported.
- Adjust fan curves: for better cooling and performance.
2. Use Performance-Enhancing Scripts:
Try lightweight scripts like the Windows10Debloater (use with caution).
3. Safe Overclocking (Advanced Users Only):
- Use tools like Intel XTU or AMD Ryzen Master for CPU overclocking, and MSI Afterburner for GPU tweaks.
- Monitor temps carefully.
Final Recommendations & Documentation
1. Performance Tests:
- Run UserBenchmark to compare performance before and after the tuneup.
- Benchmark storage with CrystalDiskMark.
- Document startup times and performance changes after optimization.
2. Final System Checks:
- Rerun the battery health report and compare results.
- Use Prime95 and FurMark to stress-test the CPU and GPU for stability.
3. Determine If Laptop Needs Replacement:
If performance improvements are minimal or critical components (e.g., CPU or motherboard) are failing, consider recommending a replacement.
Ongoing Maintenance
- Schedule regular system cleanups with Task Scheduler.
- Keep Windows and drivers up to date.
- Monthly disk cleanup and defragmentation.
- Regular antivirus and malware scans.