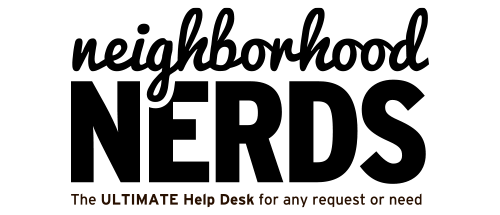We Save You… AND Your Files
March 23, 2018
Summer is going to be a BLAST
April 13, 2018Howdy Neighbors!
This week, we are going to tell you all about how to navigate the photos on your iPhone or Android! Sometimes updates on apps and getting new phones can make things way too confusing, but we are here to help! First, though, let’s talk about our Nerds!
You may not follow the Neighborhood Nerds Instagram page and if you don’t, you should definitely check it out! Lately, we have been giving you the opportunity to get to know more about the Neighborly Nerds that help you every single day! With pictures of each of the Nerds, you can learn about their major, their hobbies, and other fun facts about their lives outside of being a Nerd! Check it out, and don’t forget to call or come in and we will introduce ourselves and hope to learn more about you as well! (IG: @neighborhoodnerds, Twitter: @nnerdsknox)
Alright, now let’s move on to the nitty gritty!
The photo apps on your smart phones can seem easy for your kids or grandkids to navigate, but can seem impossible for you to understand! There are so many options and buttons and things seem to change as soon as you get the hang of them. Don’t worry, Neighbors, we are here to help! Let’s begin with the iPhone… If you have an Android, you can skip this section.
iPhone photo app Navigation:
- First of all, let’s find the photo app. Currently, it’s a white square with a rainbow flower symbol in it. Touch that and you are in your photo app. Easy peezy!
- Next, you may be seeing many pictures, albums, or nothing at all! This depends on what tab you are on. At the bottom of the screen, you should see four tabs labeled “Photos, Memories, Shared, and Albums”. For now, let’s focus on photos, so click the “Photos” tab at the bottom of the screen.
- On this screen, you can see a daily breakdown of photos based on time and location. The bottom of the photos are the newest photos, and they get older as you scroll up. When in doubt, always go to “Photos” tab, because every photo can be found here!
- To access photos from the camera, first open the camera app, then click the small icon in the bottom left that is a small version of the last photo you took.
There you have it iPhone users! You’re a pro now. Not too hard since Apple included the “Photos” tab that makes sure all of your photos are saved in one place. If you would like to know more about the in-depth functions of the photo app, come in or call the Nerds and we will help you out!
Android users, it’s your turn! iPhone users, you can skip this part!
Android photo app Navigation:
- First of all, you should see an app somewhere on your homescreen called “gallery”. Touch that app and you’re in the photo app! Not so bad! The hardest part may be finding the gallery if it’s not on your home page. Just remember that your apps are saved in alphabetical order and you can find it that way.
- You will see three tabs at the top of the screen that say “Pictures, Albums, and Stories”. To keep this simple, let’s touch the “Photos” tab. This will be a chronologically ordered set of your photos.
- Your newest photos are at the top of the screen, and as you scroll down, you will see older photos. The photos are also broken up into daily photo sets.
- To access photos from the camera app, click the circular icon that resembles your latest photo in the bottom right corner.
Now, you’re all experts on accessing and navigating your photo app! It’s not nearly as hard as it can seem sometimes, but no more relying on your grandkids to grudgingly teach you how to use your phone. Your Nerds have got your back! Don’t forget to check out the Instagram posts about the Nerds! We hope you have a great Easter, and that the Easter Bunny treats you well! 😉
See you next time, Neighbors!
-Neighborhood Nerds