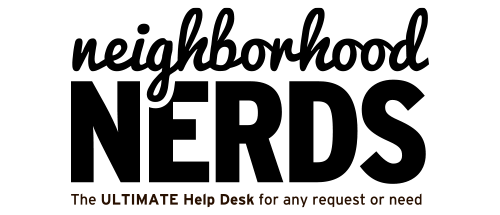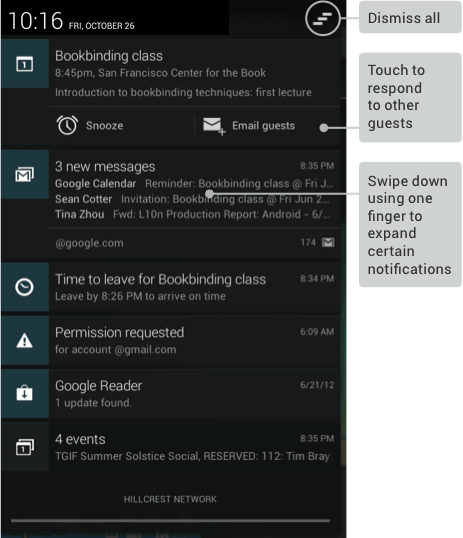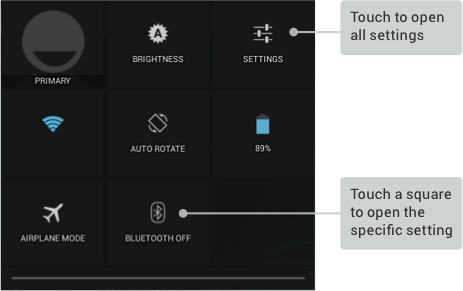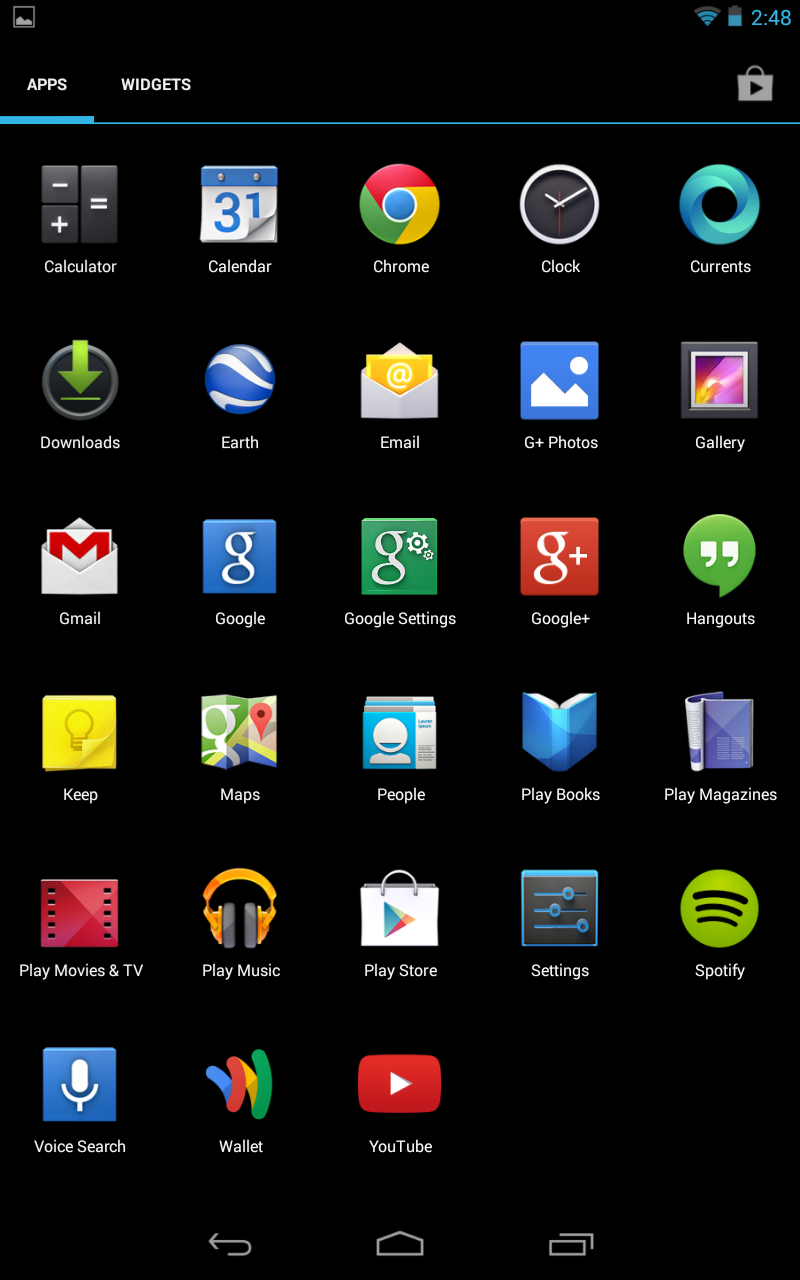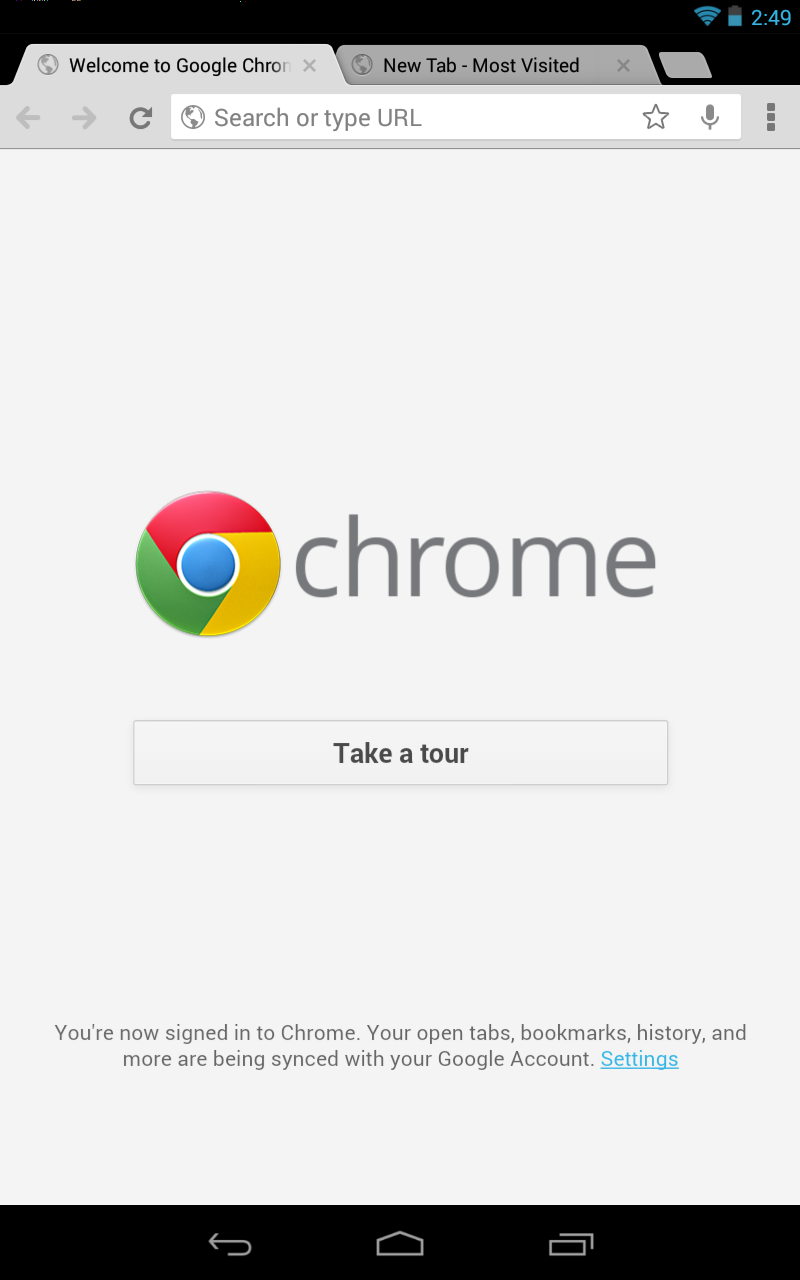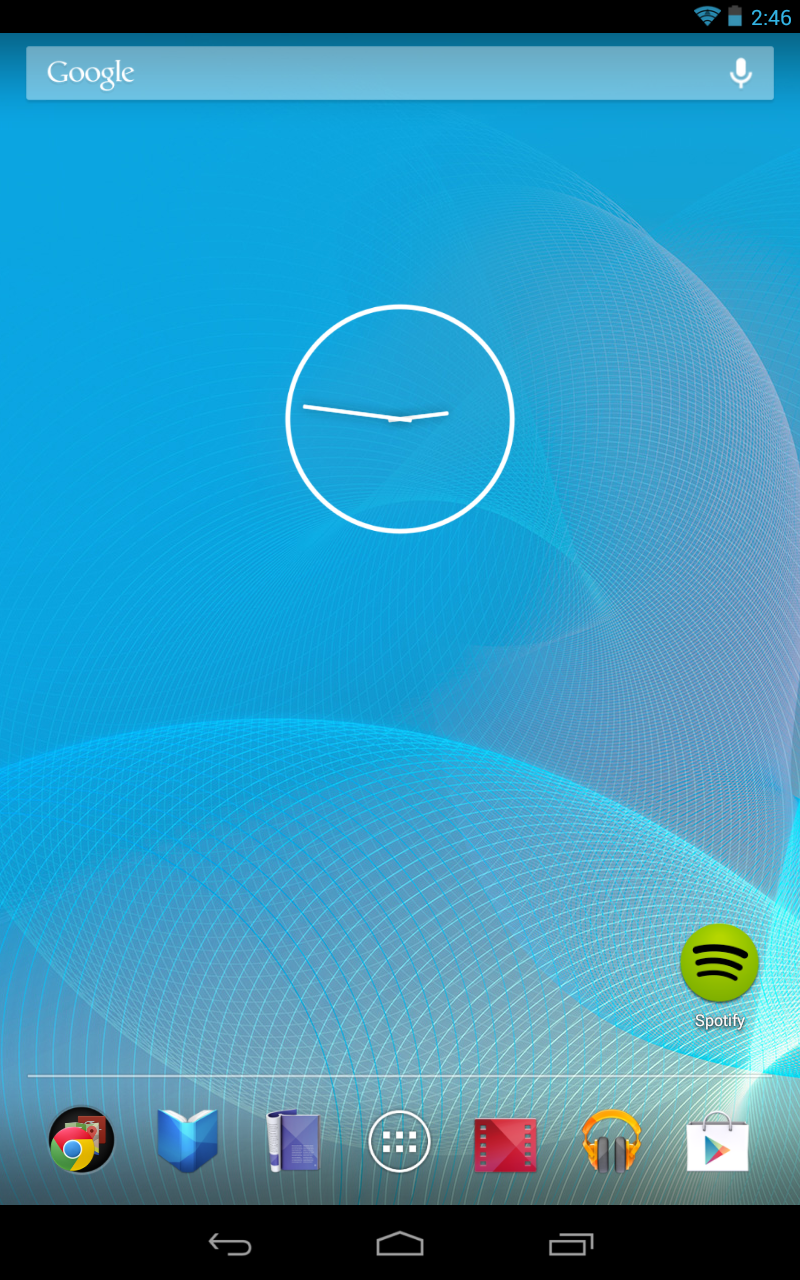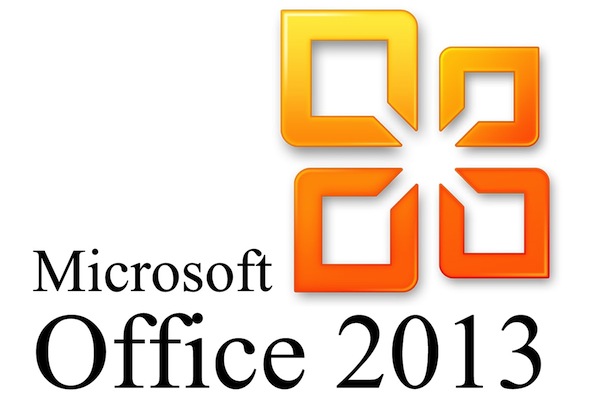
Change Outlook PST File size
October 4, 2013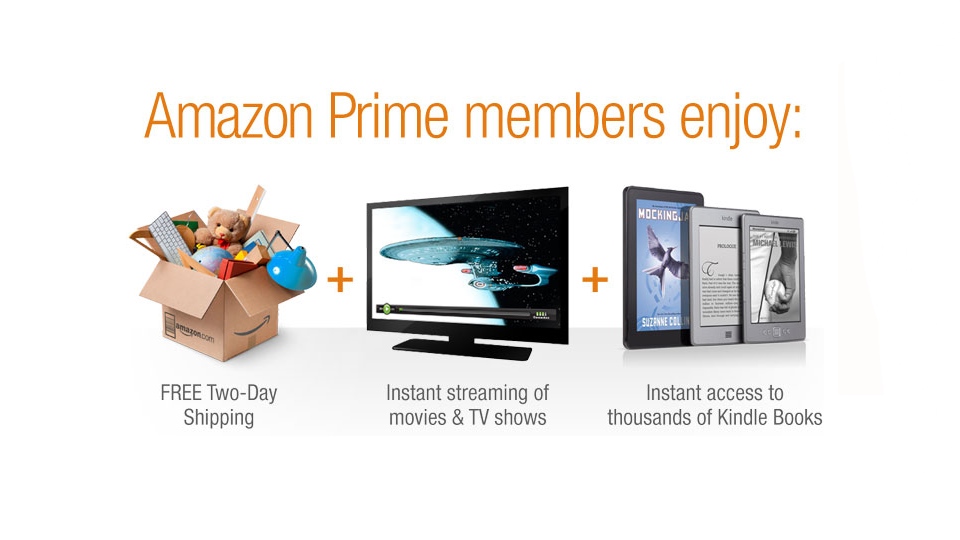
The Benefits of Amazon Prime
October 9, 2013We’re big fans of the Google Nexus 7 here at Neighborhood Nerds, and a new one was just released about a month ago. Both the new version and the older 2012 model currently have Android Jelly Bean at the moment, and there’s a lot to learn!
Here’s what we’re going to cover:
- Homescreen and Settings Quick Tips
- Moving apps
- Accessing Settings
- Notifications
- App drawer
- Browsing
- Gmail
- Contacts
- Looking at pictures
- Downloading apps
- Widgets
Homescreen and Settings Quick Tips
At the bottom of your Nexus 7, you will always have 3 buttons: your Back button, Home button, and Recents button.
Tapping Home will take you to your Homescreens. By default, there are seven different home screens that you can swipe through, and your main homescreen is in the middle.
Here you can see your Favorites dock at the bottom of your home screen, where you can place your favorite icons. 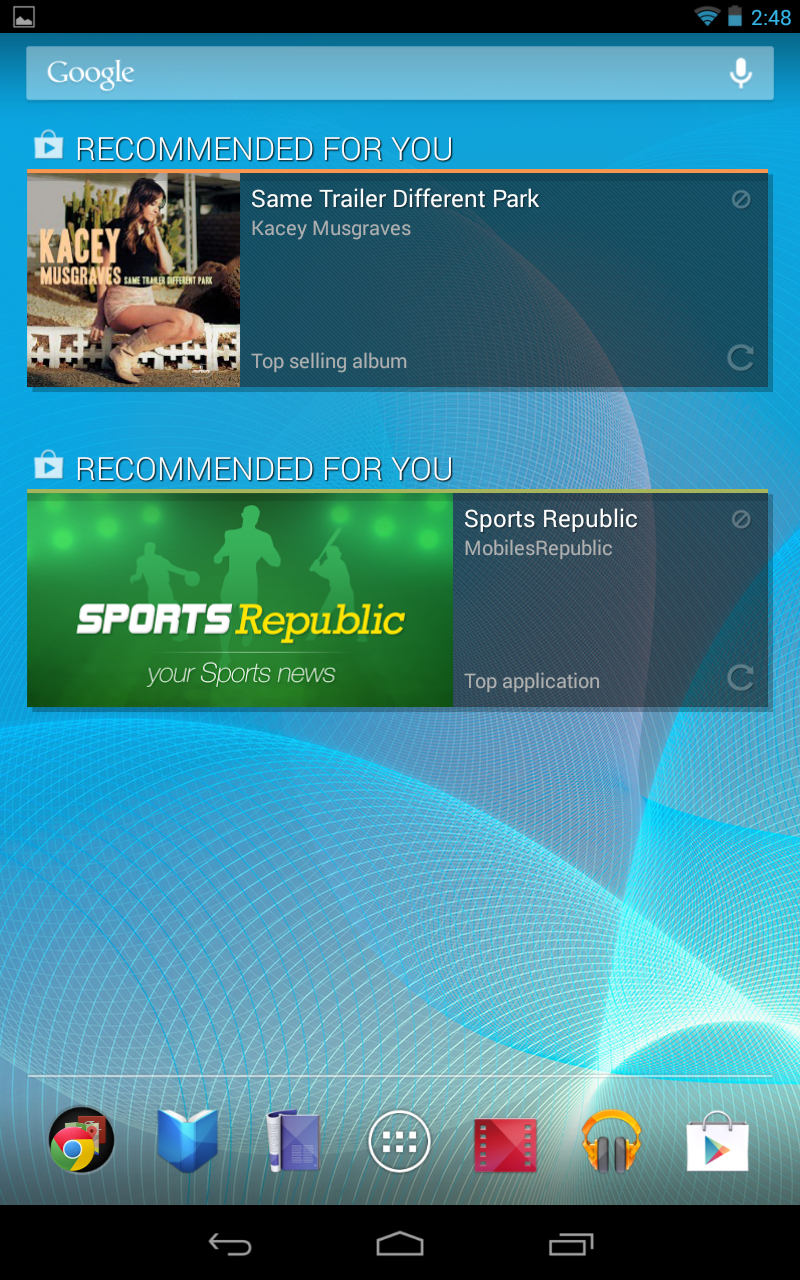
Moving Apps Around
To move an app around or remove from your homescreen (but this does not uninstall the app), simply press and hold. You can drag it around or move it to another screen — but you can also bring it up the floating X that comes down from the top of the screen. Drag it there (it will turn red) to have it removed from your homescreen!
Another thing you might want to do is to create a folder. Folders on your Nexus look like app icons inside a small circle — when you tap that circle, it shows you apps inside of it. All you have to do to create a folder is tap and hold an app, drag it onto another app, then let go.
Notifications
On any Android device, you get notifications from the apps on your phone. You can see these notifications on the Nexus 7 by dragging down from the top left. Here you can tap any of the notifications to bring up that app, OR you can swipe to the notification to the side to get rid of it.
(from support.google.com)
On the Nexus 7, you can also quickly access some of your settings by dragging down from the top right. This brings up quick settings such as WiFi, brightness, auto-rotate, and Bluetooth.
(from support.google.com)
The App Drawer
If you tap Home to go to your homescreen, you can see a circle with six dots in it at the bottom of your screen. Tap this to open up your app drawer. Here you can see ALL of the apps installed on your device, rather than just those on your homescreen.
What if you want to place one of these apps on to your homescreen? Easy — just tap and hold one of the apps in the app drawer, and then let go anywhere over your homescreen. Easy as that!
Browsing
To browse the internet with your Nexus 7, just open up Chrome. Here you can see your tabs at the top — and to get to a website or to search Google, simply tap on the omnibar beneath your tabs.
Gmail
Just about anything you can do at gmail.com, you can do with the Gmail app on your Nexus. Look for it in your app drawer if it’s not on your homescreens. Scroll through your Inbox to see what’s new, or tap on the new email button near the top right to send an email!
Contacts
On your Nexus, if you signed up with a Gmail account, your contacts will have been added to your Nexus. To view those, open your app drawer and look for an app called People. Once you open that up, you can scroll through the list on the left hand side to see all of your contacts. From there, you can easily do things such as tap on their email address to send them an email.
Taking and Looking at Your Pictures
If you have the new Nexus 7, you’ll have a camera on the back! All you need to do to use it is open up your app drawer and to find the camera app. You take a picture by pressing the blue button.
Android has an app called the Gallery app, where you can view pictures that you’ve taken. Simply open up your app drawer to see different albums. Any pictures you have taken with your camera will be in the camera album.
Downloading Apps
The ‘app store’ on Android is called the “Google Play Store.” You can find it in your app drawer under the name “Play Store,” and when you open it up you’ll see quite a few options for Apps, Games, Movies, Music, and more. You can search for any app by tapping the magnifying glass in the top right corner of the screen.
Once you get to its page, tap the “Install” button, and then “Accept.” You’ll get a notification that it’s downloading (you can see that in the top left corner) and it will also appear on your homescreen!
Widgets
One thing that is very unique to Android is widgets, which are cool things you can place on your homescreen. You can place a clock on the homescreen, or a feed from your favorite news site, for instance.
Start by tapping the app drawer button and pressing the “Widgets” tab near the top left of the screen. You’ll see several options for some built-in widgets, such as the analog clock. Like dragging an app to the homescreen, simply tap and hold one of these widgets to place it anywhere on your homescreens!
Wrapping Up
That was quite a bit to cover! If you need any help with your Nexus 7 or other Android device, give us a call at Neighborhood Nerds — 865-622-2422.